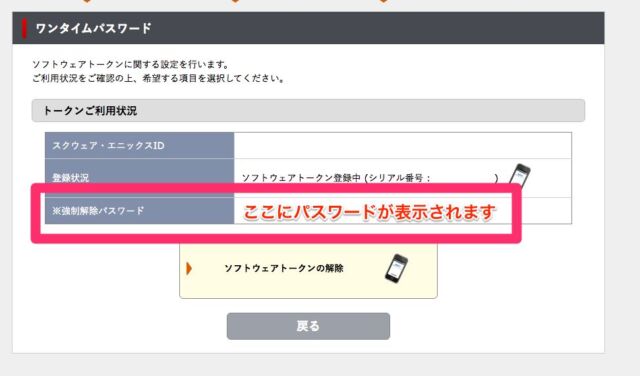アカウントの悪用など、もしもを防ぐための「ワンタイムパスワード」。
どうやって使えば良いのか、利用方法や導入手順を紹介します。
解除したい時の手順についても要チェックです。
スポンサードリンク
目次
FF14でのワンタイムパスワード利用方法は2種類
「ワンタイムパスワード」とは、短時間有効な2段階認証パスワードのこと。
通常、ゲームを始める際にはスクエニアカウントのIDとパスワードを入力してログインします。
ここにもう1つ、ワンタイムパスワードを加えることで、第三者によるアカウント悪用を防ぐなどのセキュリティ強化を図れるのです。
ワンタイムパスワードの利用方法は現在2つあります。
あなたにあった方法を選択し、防犯に役立てましょう。
1. セキュリティトークン(ハードウェアトークン)
セキュリティトークンとは、スクエニが販売している専用のトークンを指します。
ハードウェアトークンとも呼ばれますね。
メリットは、キーホルダータイプで持ち運びに便利な点。
購入代金がかかるほか、電池の寿命(5年以上は持つと言われます)がきたら買い替えになります。
登録するには、公式のショップからあらかじめトークンを購入しておきましょう。
解除や切り替えの際には、電源が入らなくなる前に余裕をもった手続きが必要です。
【送料無料】スクウェア・エニックス セキュリティトークン | スクウェア・エニックス e-STORE
2. 各種認証アプリ(スマホアプリ)
各種認証アプリとは、スクエニではない外部サービスによる認証用のアプリです。
基本的にインストールや利用は無料で、登録さえ済ませれば、即時利用開始できます。
Google AuthenticatorやMicrosoft Authenticatorが利用できます。
【重要】ソフトウェアトークン(スマホアプリ)は廃止
ソフトウェアトークンとは、スクエニが提供していた専用スマホアプリです。
2024年をもってサービス提供の終了がアナウンスされており、新規受付もおこなっていません。
現在ソフトウェアトークンを使っている場合は、ハードウェアトークンまたは各種認証アプリに切り替えておきましょう。
各種認証アプリでワンタイムパスワードを導入しよう
今回は、無料ですぐに利用を始められる、各種認証アプリを使った登録手順を解説していきます。
(流れ自体はどの利用方法でも大体同じになるはずです)
- スクウェア・エニックス アカウント管理システムにログイン
- サービス・オプションから“ワンタイムパスワード”を選択
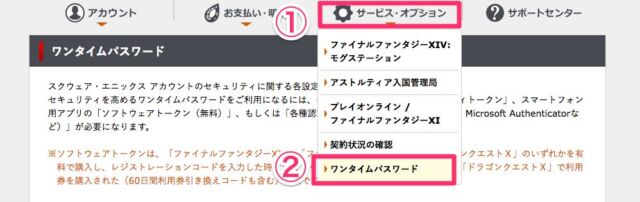
- 利用したい方法を選択(今回は各種認証アプリ)、PCにQRコードが表示される
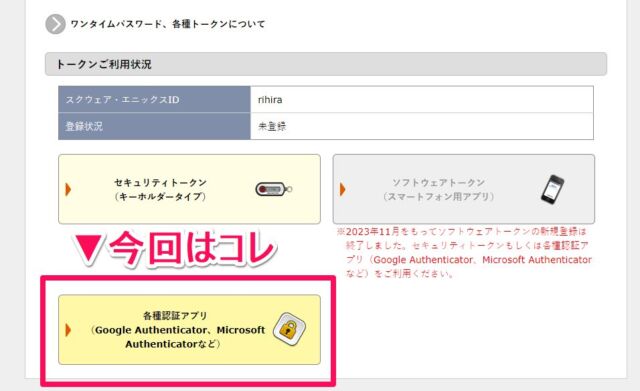
- スマホに該当に認証アプリをダウンロードする(今回はGoogle Authenticator)
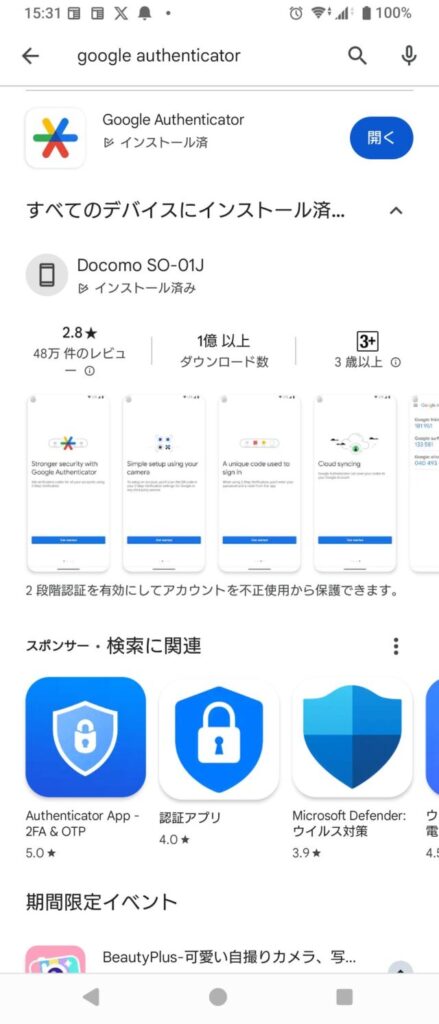
- 認証アプリからPC画面のQRコードを読み取る(Google Authenticatorの場合は「コードを追加」から)、PC側は「次へ」
- 認証アプリに表示されたワンタイムパスワードをPC側から入力する
入力が成功すれば、ワンタイムパスワードの導入は完了です。
次回からゲームと各種サービスへのログインに必要
晴れてワンタイムパスワード登録が完了しました。
以降は、FF14のログイン時にワンタイムパスワードの入力が必要となります。
あらかじめアプリを起動してワンタイムパスワードを表示し、スクエニIDとパスワード、さらにワンタイムパスワードを入力してログインしましょう。
オンラインショップやロドスト、アカウント管理システムといった各種サービスへのログインもワンタイムパスワードが必要となるので、注意してください。
必須:強制解除パスワードをメモしておこう
アカウント管理システムの"ワンタイムパスワード"から「トークンご利用状況」を確認しましょう。
スクエニID、登録状況、強制解除パスワードが表示されているはずです。
“強制解除パスワード”は、登録端末の紛失などの際、登録を解除するために必要です。
必ずメモをとり、失くさないよう大切に保管してください。
ソフトウェアトークンからの移行方法
ソフトウェアトークンでワンタイムパスワードを導入しているけど、廃止に伴って移行したい。
その場合、先にソフトウェアトークンの解除手続きを済ませてから上記の導入手順を踏みましょう。
PCでアカウント管理画面、スマホでトークンアプリを操作できるよう準備して手続きを行うとスムーズかと思います。
- スクウェア・エニックス アカウント管理システムにログイン
- サービス・オプションから“ワンタイムパスワード”を選択
- 現在利用中の方法を選択(今回はソフトウェアトークン)
- スマホからトークンアプリを起動し「シリアル番号表示」からシリアル番号を表示させる
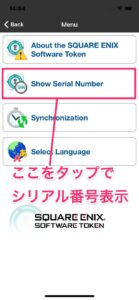
- 管理システム画面側で「ソフトウェアトークンのシリアル番号」を入力する
- さらに同画面の「ワンタイムパスワード」を入力(スマホで表示させる)
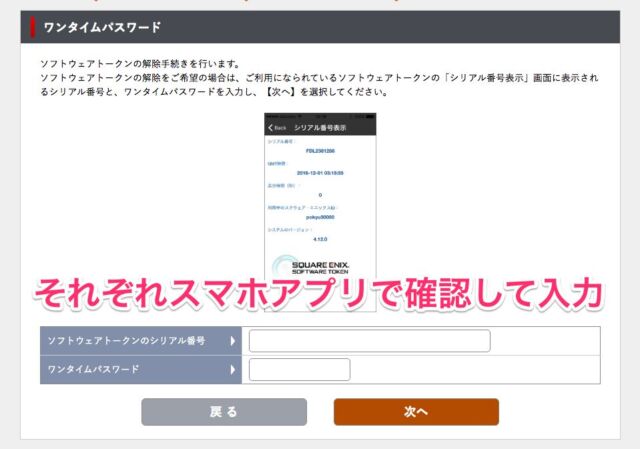
- 「次へ」を押し、内容を確認してから「解除する」を押す
解除後は新たに再登録と強制解除パスをメモ
これで、ソフトウェアトークン版の登録を解除できました。
あとは最初に解説した手順と同じように、各種認証アプリで登録しておきましょう。
強制解除パスワードも変わっているので、必ずメモしなおしてくださいね。
ワンタイムパスワードでセキュリティを強化!
2段階認証を設定しておけば、万が一のアカウント盗用リスクをグッと減らすことができます。
大切に育ててきたキャラクターを守るという意味でも、ワンタイムパスワードを導入しておきましょう。
スマホさえあれば簡単かつ無料で利用できる認証アプリは導入ハードルが低いので、おすすめですよ。