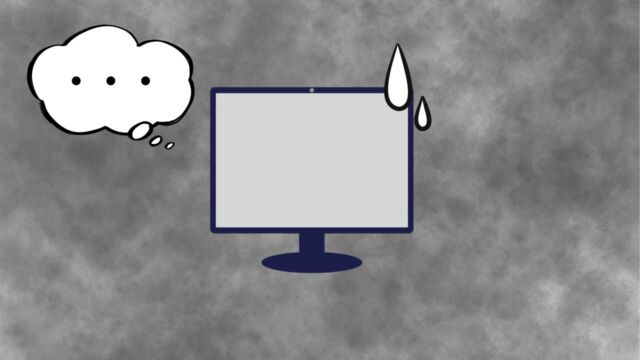PCで複数の画面を開いているとフリーズする、ゲームがカクカクしたりクラッシュしたりする。
こうした原因の一つに、PCの「メモリ不足」があります。
自力でメモリ(RAM)を増設するとコスパが良い反面、データ破損などのトラブルを起こす場合もあり、躊躇するユーザーも少なくありません。
そこでこの記事では、「Ryzen7」にて初めてのメモリ増設にチャレンジした筆者が、同じ初心者向けに方法を解説します。
目次
PCの処理落ち、原因は「メモリ不足」かも
タスクマネージャーを開いてみると、PCが今どれだけメモリを使用しているかがわかります。90%を超えると挙動が不安定になり、ゲームであればクラッシュすることも珍しくありません。
メモリはPCの作業スペースです。メモリが多ければブラウザを開きながら動画を作成するなど、複数のさまざまな操作をスムーズに行えます。
ブラウザのタブが多くなると急に操作が固まる、容量の大きなゲームが起動しなかったり処理落ちしたりするとしたら、それはメモリ不足が原因かもしれません。
スタートボタンから設定→システムと進み、バージョン情報をクリックすると、「実装RAM」の数値でPCのメモリがいくつあるのかを確認可能です。
Ryzenにメモリを増設しよう!準備~手順解説
今回メモリを増設するPCの主な構成は以下のとおりです。
PCの主な構成
- CPU:Ryzen7 3700X
- マザーボード:Asrock x570 phantom gaming 4
- 使うメモリ:crucial DDR4 3200
▼実際に使用したメモリはこちら
さらに、自力でメモリを増設する前に、いくつかの注意事項を確認しておきましょう
- 大切なデータのバックアップをとっておく
- シャットダウン後、接続ケーブルをすべて抜いて電源ボタンをオフにする
- さらにコンセントも抜く
- コンセントを抜いてから5分ほど時間を空ける
- 静電気発生しないよう自身から電気を抜いておく(ほかの金属にさわる、ゴム手袋をするなど)
電源ボタンはコンセントの横にあります。ちょっと紛らわしいですが、「○」が上がっていると電源オン、「|」が上がっているとオフです(オンにするには「|」が下がった状態にする)。
PCの内部は重要なパーツで構成されています。手荒に扱うことはもちろん、静電気が発生しないよう十分に気をつけなくてはなりません。
静電気が発生しやすい衣類は避けるほか、筆者は薄手のゴム手袋を着用して挑みました!
では早速、PCを分解してメモリ増設にチャレンジしましょう。
1. PCカバーを外す
外側を覆っているサイドパネルを外すため、ネジの位置を確認します。
USBポートやHDMIポート、コンセントなどがあるほうの四隅にネジがあり、上下のネジが同じ側にあるパネルを止めています。
メモリを増設する場合は、
ネジを外したら、一旦パネルを向かって左側にズラし、次に手前に引くことでカバーの取り外しができます。
2. メモリスロットを確認する
画像②④の部分に2枚のメモリがささっていますが、これは初期装備です。今回は増設なので、ほかの空いている①③部分にメモリをさします。
メモリの選び方は後述しますが、マザーボードに対応する規格を選ぶことが大前提です。
確実なのは「今ささっているメモリと全く同じもの」になります。
3. さす位置のツメを上にあげる
メモリはツメで固定されています。画像の、メモリ端にある黒い四角です。片側だけにあるので、これを上に引いて上げます。
4. 「カチッ」というまでさす
ツメを上げたらメモリをさします。ツメがない側の端をスロット端に合わせて、次にツメ側の位置も合わせるとやりやすいでしょう。
メモリを持つときは、基盤部分をあまり触らないよう、両端から挟み込むように持ってください。
しっかりささると、ツメが勝手に下りて「カチッ」と音がします。ただし音がしてもツメがない側はささりきっていないことがあるので、すでにささっているメモリの高さを見て、同じ高さになるくらいまで両端をグッと押し込みましょう。
5. PCを起動してみる
メモリがさせたらPCを起動し、うまくいったか確認します。ここで何か不具合があると、以下のような症状が出たりします。
- PCが起動しない(画面がつかない)
- ファンが回る→止まるを繰り返して起動しない
- 起動するがエラー表示が出る。確認するとメモリ数値が減っている
さす位置が間違っていたり、相性が悪かったりすると、上記のような現象が起こります。
メモリ増設がうまくいかないときの対処法
メモリを増設してみたけれど、うまくいかない!
そんなときは次のポイントをチェックし、対処しましょう。
さす位置を変える
メモリのマニュアルに載っている可能性がありますが、メモリのさす位置には優先順位があります。また1枚さすか、2枚一緒にさすかでも優先位置が変わるので、製品ごとにマニュアルを確認しましょう。
マニュアルがなく、試しにさした位置でうまく起動しない場合は、さす位置を変えます。これだけでうまく起動したりもします。
規格を確認する
メモリには規格があり、マザーボードとの互換性がなければさしても動作しません。
例えばDDR4-3200だと“4”の部分が同じかどうかがポイント。“3200”の部分はPCによって対応数の限界が違うので、大きすぎると対応しない恐れがあります。
またメモリはデスクトップ用とノートPCとで異なるので、この点も注意しましょう。ノートPC用は「SO-DIMM」という規格です。
互換性があっても、例えばマザーボードが古くて新しいバージョンのメモリが合わない…といったケースもあるようです。“メモリの相性”とも呼ばれます。
PCメモリの増設は慎重に!プロの任せるのも一手
自力でメモリを増設できれば、メモリ代の数千円だけでPCのアップグレードが可能です。
内部は非常に繊細なので、バックアップや静電気対策など事前準備をしっかりしてから挑みましょう。
心配な人はプロに頼むのが一番。例えばドスパラなら手数料3,300円と部品代で対応してくれます。遠方の場合でもWeb引き取りがあるので、調べてみるといいでしょう。