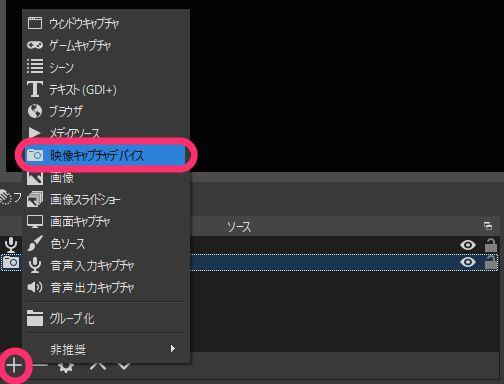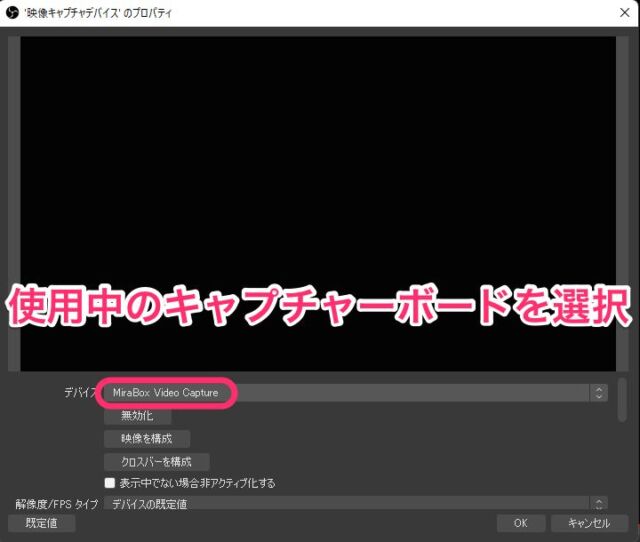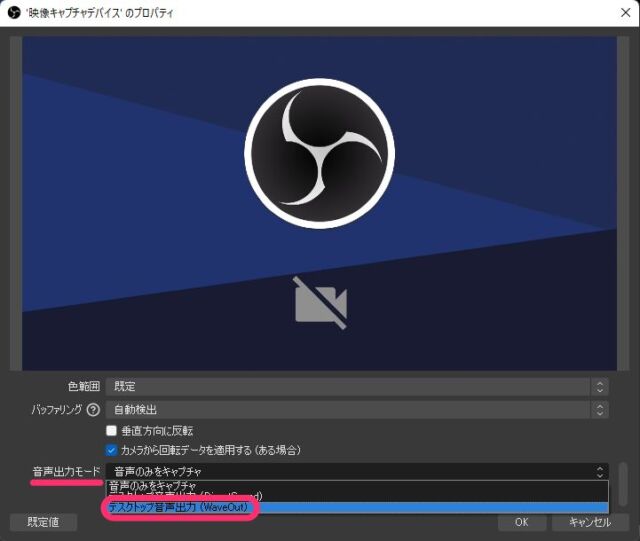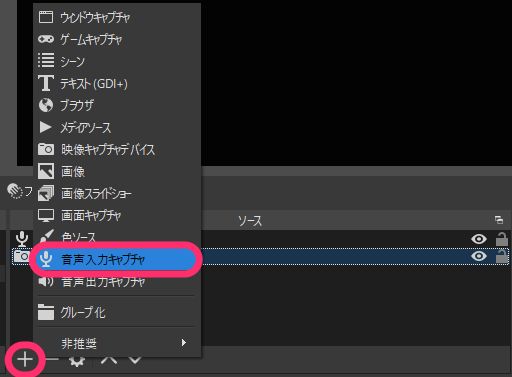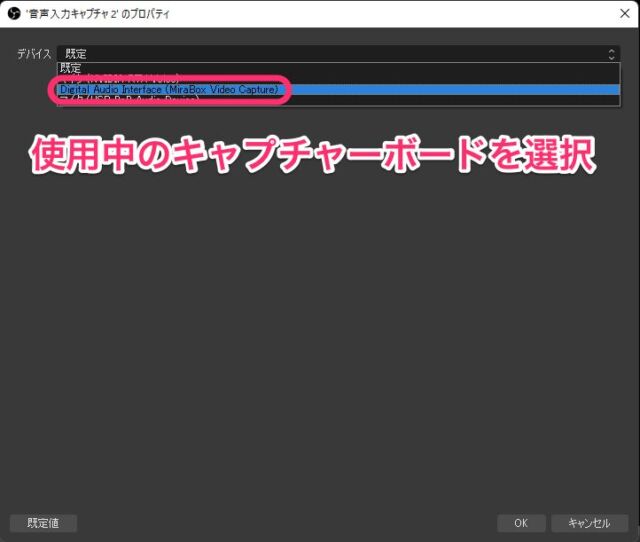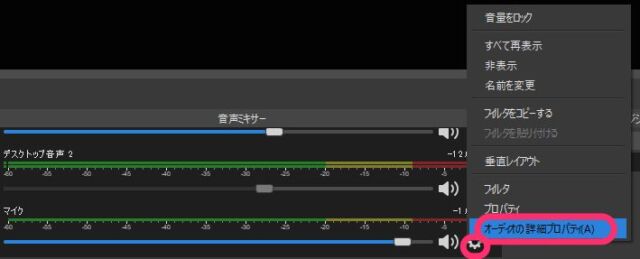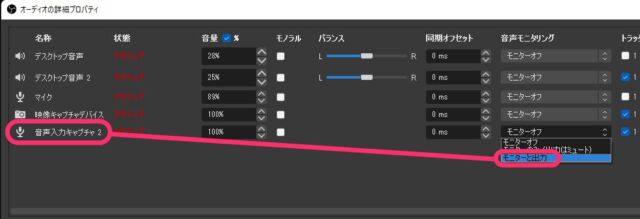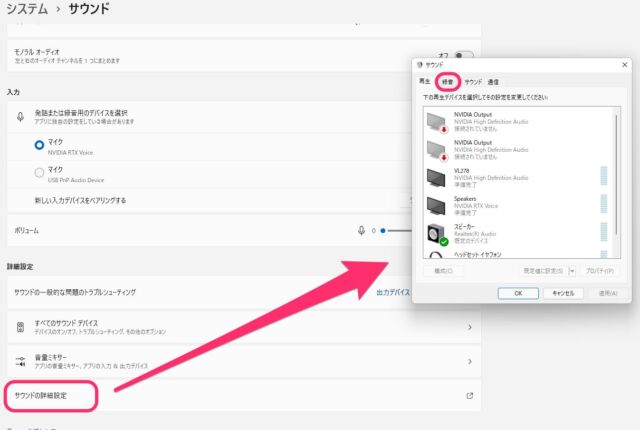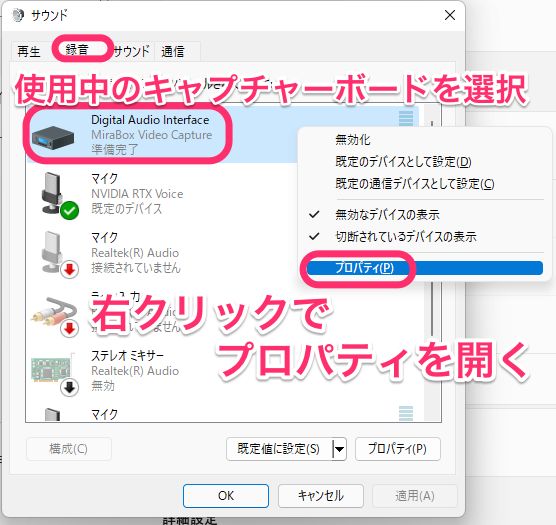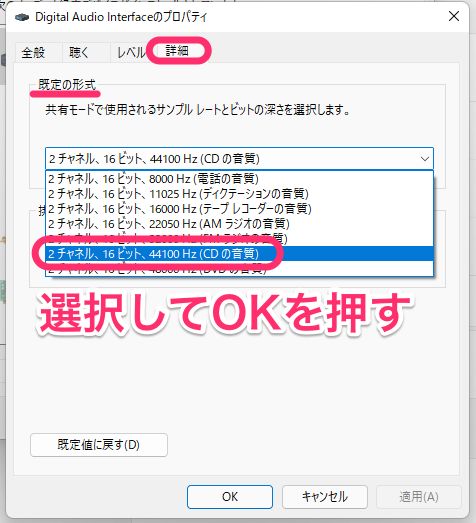OBS studioを介して、レトロフリークを使ったゲーム配信や実況がしたい。
だけど実際に試してみると、うまく音が出ないトラブルがよくあるようです。
この記事では、レトロフリークを使ったゲーム実況をする際、OBS Studioの配信機能・録画機能を使うにあたって、正常に音が出る設定方法を解説します。
目次
レトロフリーク×OBSでゲーム実況するための準備
レトロフリークとPCを繋げるために、“キャプチャーボード”が必要です。
キャプチャーボードには、PCに接続せず作動するものと、PCに接続できるものがあります。
OBSとセットで使いたい場合は、PC接続可能なキャプチャーボードを選ぶ点に注意しておきましょう。
用意できたら、レトロフリークとキャプチャーボード、キャプチャーボードとPC本体をそれぞれ繋げます。
レトロフリークとキャプチャーボードはHDMI、キャプチャーボードとPCはUSBで繋ぐことになると思います。
▼使用したキャプチャーボードはこちら
OBS側の設定をしよう
次にOBS Studioを起動し、レトロフリークの映像と音を出すための設定を行います。
機器の接続を完了させてからOBSを起動し、設定してください。
具体的な手順は以下の通りです。
以上で、OBSにレトロフリークの映像と音を出す設定が完了しました。
音量の調整は、音声ミキサーから行えます(音声入力キャプチャのスライドバーで調整)。
この設定では、常にゲーム音が鳴り続けるようになります。
一旦音を消したい場合は、キャプチャーボードをデバイスに設定した「音声入力キャプチャ」の目のマークをクリックすれば、一時的にオフにできますよ。
同様に、再度クリックすることで音が出るようになります
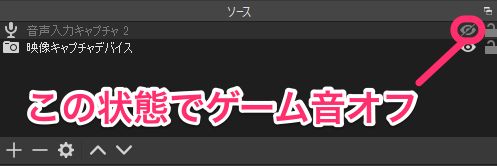
音がプツプツする時は?
上記の設定で音は出るようになったけど、ゲーム音がプツプツ言っている。
その場合は、以下の手順でPCのサウンド設定を見直してみてください。
使用しているPCやゲームによって適合設定が異なる可能性がありますが、筆者の場合は上記設定で改善されました。
その他の設定について
自分の音声を入れたい場合は、さらにソースを追加して「音声入力キャプチャ」を選択(すでにレトロフリークの音声入力キャプチャソースがあるので、マイク音だと判断しやすい名前をつけておくのがおすすめです)。
デバイスにはお使いのマイクを選びましょう。
これで自分の声と、レトロフリークから出るゲーム音を同時に録音・配信可能になります。
レトロフリークとOBSでレトロゲーム実況にトライ!
レトロフリークをPCに繋ぎ、OBSで映像と音声を出力する方法をご紹介しました。
キャプチャーボードの事前準備、ゲーム音がプツプツする際にはPC側の設定変更が必要など、ポイントをおさえておきましょう。
ゲームと声のバランスなど、実際の音質はその都度確認を。
それぞれ音量が適切かチェックしてから実践に移ってくださいね。